

To place the floating selection in a layer of its own, open the right-click|Layers| Layers & Channels dialog and double-click on the blue Floating Selection bar, or click the New Layer button.
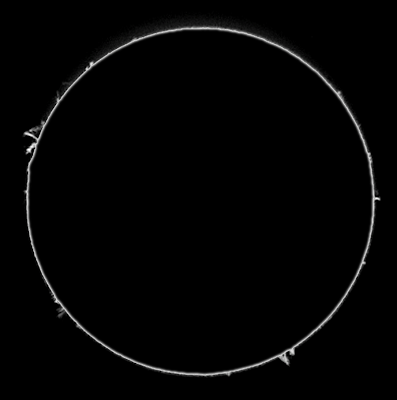
To leave the floating selection where it is, click on the image and it will merge with the rest of the image in the position you left it in. To learn more about floating selections, read Floating Selections. What you may not have realized is that this action makes your selection float - that is, the image information in the selection has been separated from the background and "floats around" until you either anchor it to the background or to a layer of its own. When you've made a selection in Gimp, the cursor will automatically turn into a move symbol (crossing arrows), and you'll find that you can move the selected part of the image, although the Selection tool, not the Move tool, is still active. Moving selections in Gimp is not entirely intuitive, so you may initially become somewhat confused. You can, of course, do this afterwards with Ctrl+Z, but it's a bit quicker to do it with the mouse. When you decide you don't like the selection you're drawing, you can undo that selection without also erasing the other "good" selections. The ability to Undo a selection before it's finished is useful, particularly when performing these kinds of selections. If you do this and then release the left mouse button, the selection you are drawing will disappear. While making additions or subtractions, remember "to err is human." It's a good idea to keep your middle finger prepared to press the right mouse button. If you press both the Ctrl and Shift keys simultaneously, you'll get the intersection of the two, i.e., only the portion that is part of both selections.

Just pressing Ctrl while drawing selections won't do anything - the selections have to touch each other. Pressing the Ctrl key will do the opposite dragging a second selection that overlaps the first will subtract that area from the first selection (leaving you with the difference). If the selections touch, they will be combined into one single selection (a union). Pressing the Shift key as you create a selection allows you to add a selection. However, you might want to make more than one selection, or combine several selections into one - for that you'll have to use the Shift and Ctrl keys. If you regret making selections at all, just click once in your image (with the rectangular, ellipse or lasso tool active) and the selection will be gone. If you're not happy with your selection, just make a new one the first will instantly disappear and be replaced by your new selection. Note that the yellow-dotted layer boundaries are also affected by the Toggle command. If you find the blinking line distracting, Gimp allows you to switch it on and off with right-click|Select| Toggle menu. When you have made a selection, the boundary of the selection becomes a blinking dotted line, often referred to as " marching ants." Your selection is now the only active part of your image the rest of the image is masked and will not be affected. For really advanced selection work, read Select Menu and "Channels And Duotones" starting on page 351. The selection tools in the toolbox are used for quick, simple selections. Even the untrained eye can pick out a sloppy selection, so it's important that your work looks convincing. The trick is to find the right selection tool (or the right combination of tools) to make your selection correspond as exactly as possible to the part of the image you want to work with. In order to manipulate a specific part of your image, you first need to select that area. The first six tools in the toolbox are selection tools. We'll also explain why strange things happen when you try to move your selection for the first time.
MAGIC LASSO GIMP HOW TO
In this chapter, you'll learn about making selections, and how to use the different selection tools.


 0 kommentar(er)
0 kommentar(er)
